September 09, 2022
How to Use Slash Commands
On a Discord server and in a channel where Charlemagne Slash commands are enabled, type a forward slash (/) in the message line. Various options will pop up like this:
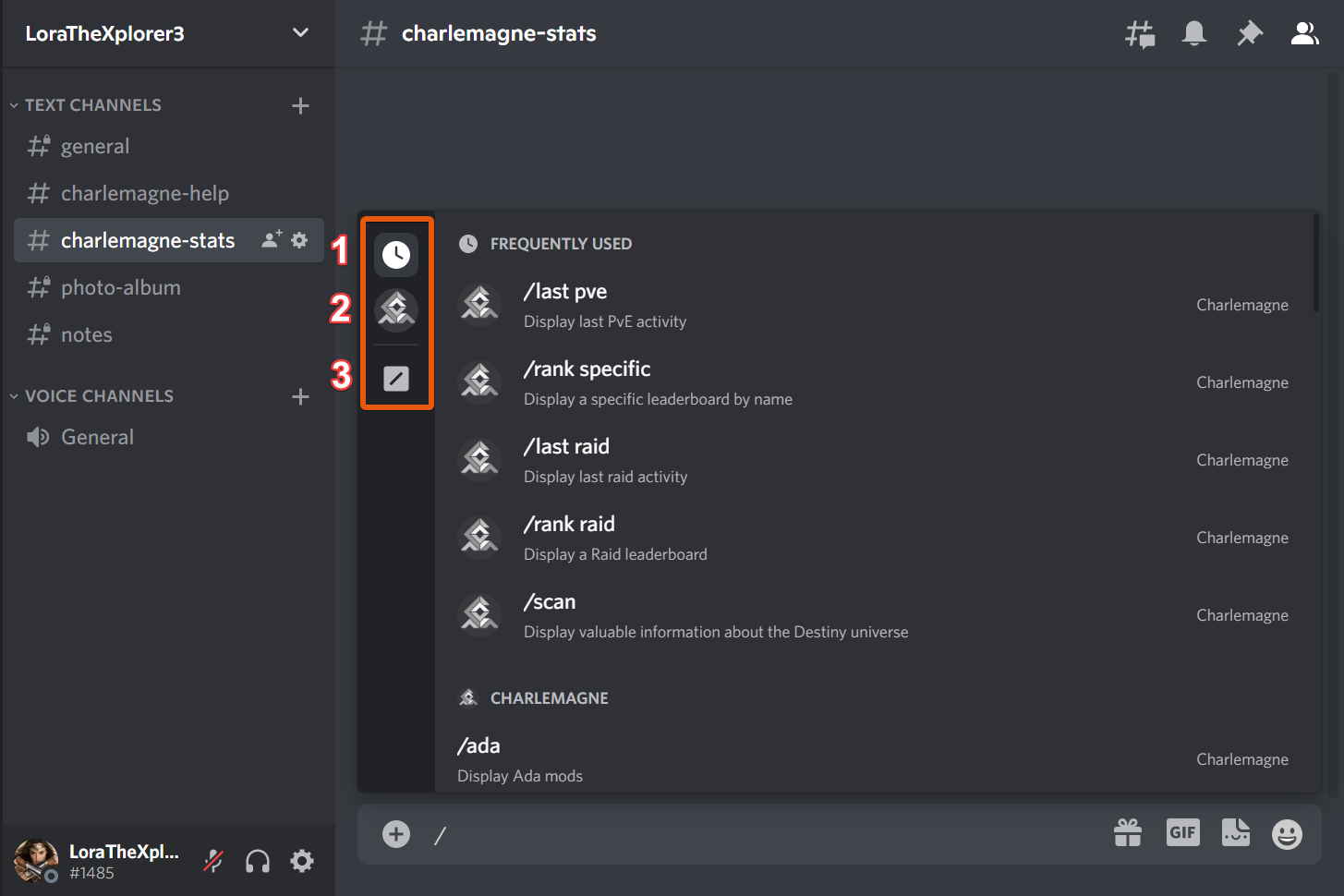
On this screen, the three options are:
Frequently Used Commands
Charlemagne Commands
Discord Default Commands
From here, you can either type in the slash command manually, or select one from the pop-up menu.
For this example, I selected /last pve:
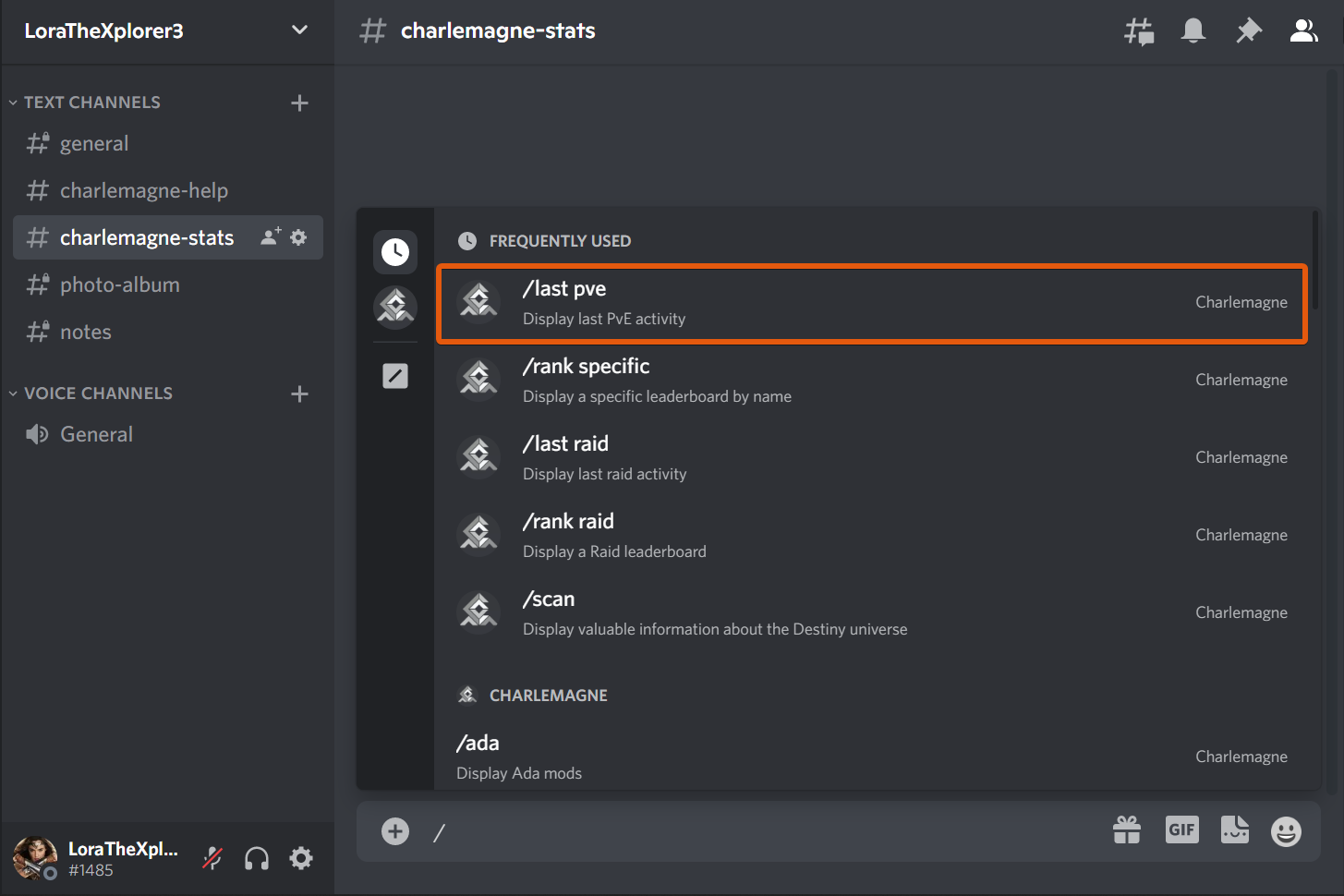
Once you enter a command, a secondary options menu will pop up after you:
select the command from the menu, or
hit TAB if you're typing the command in manually:
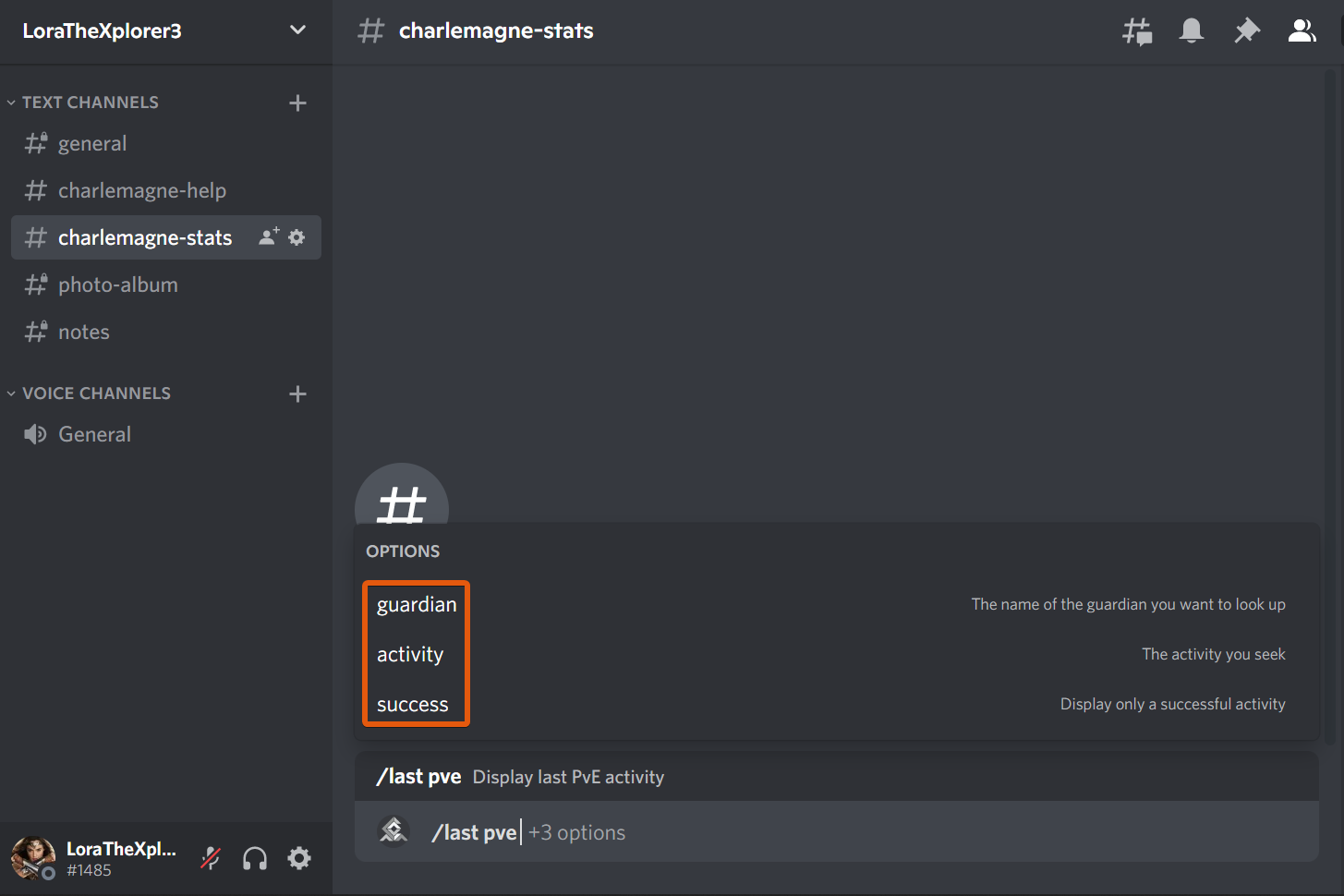
If on PC, you can also hover over the area that reads +3 options in the pop-up menu to see what options are available for each command:
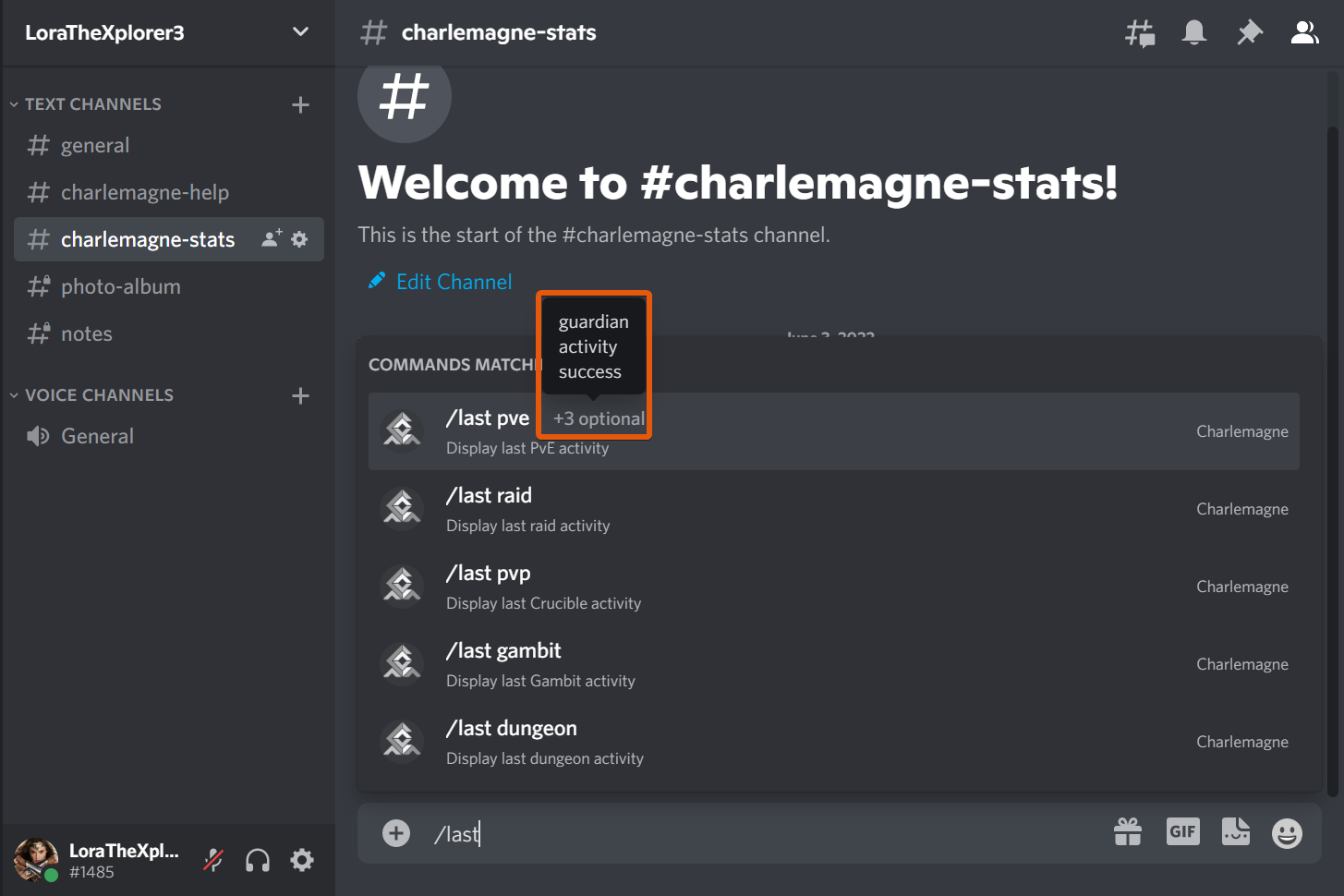
For some commands, options are required. For others, they are purely optional. If optional, you can choose as many options as you’d like, or none at all. You do not have to select them in any specific order, but you can only select one option at a time.
For this example, I used /last pve (above), then selected Activity: Strike and finally, Success: True:
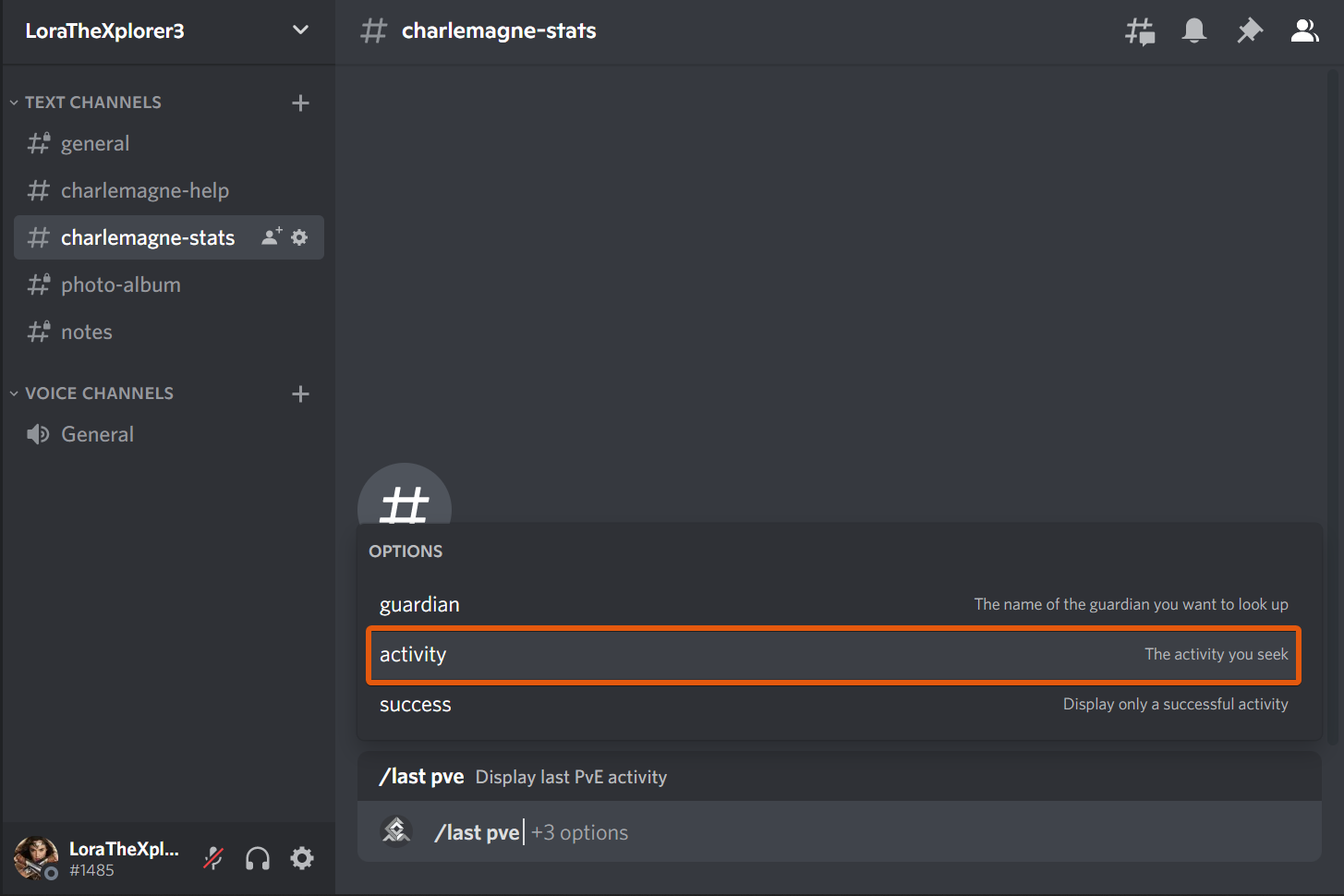
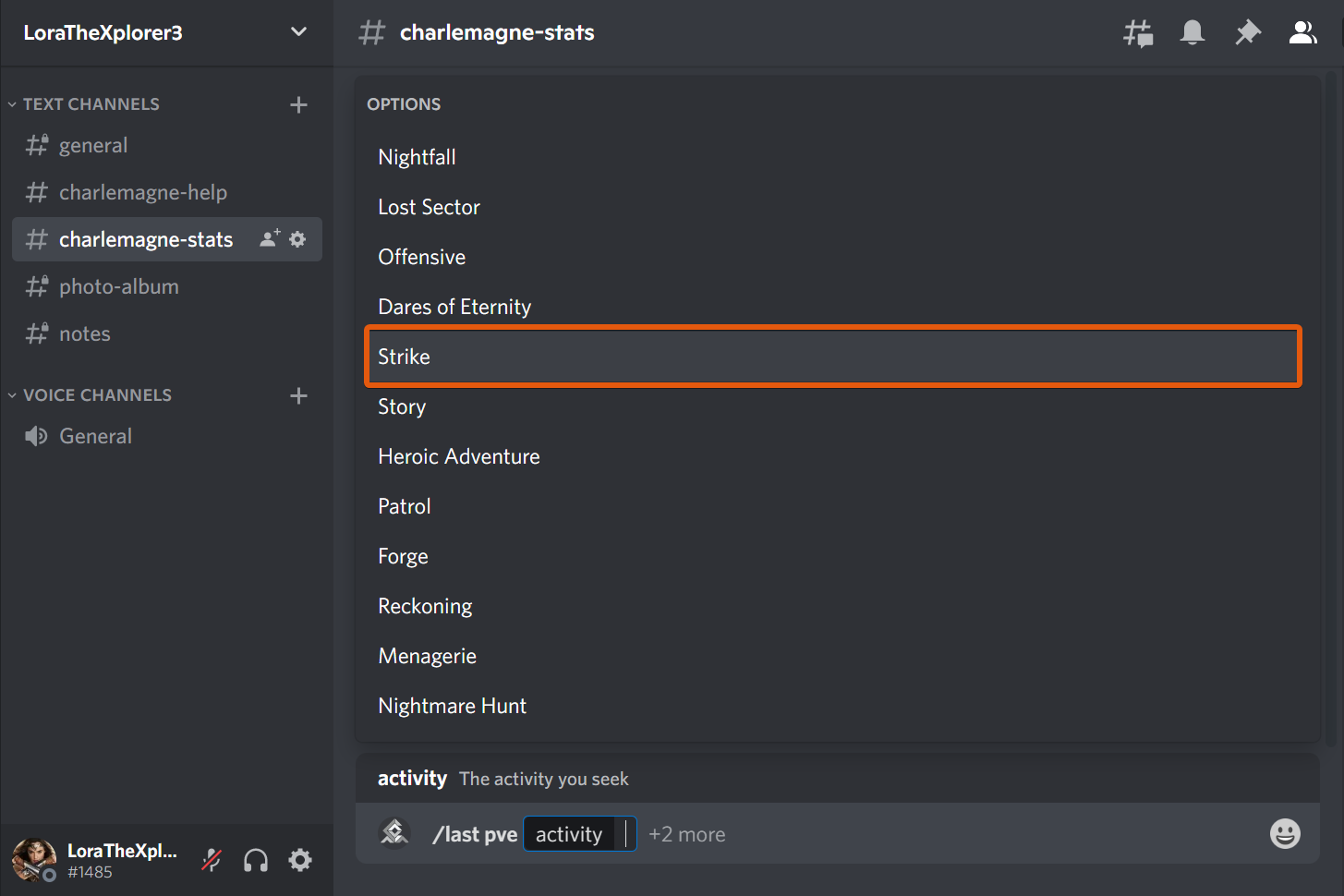
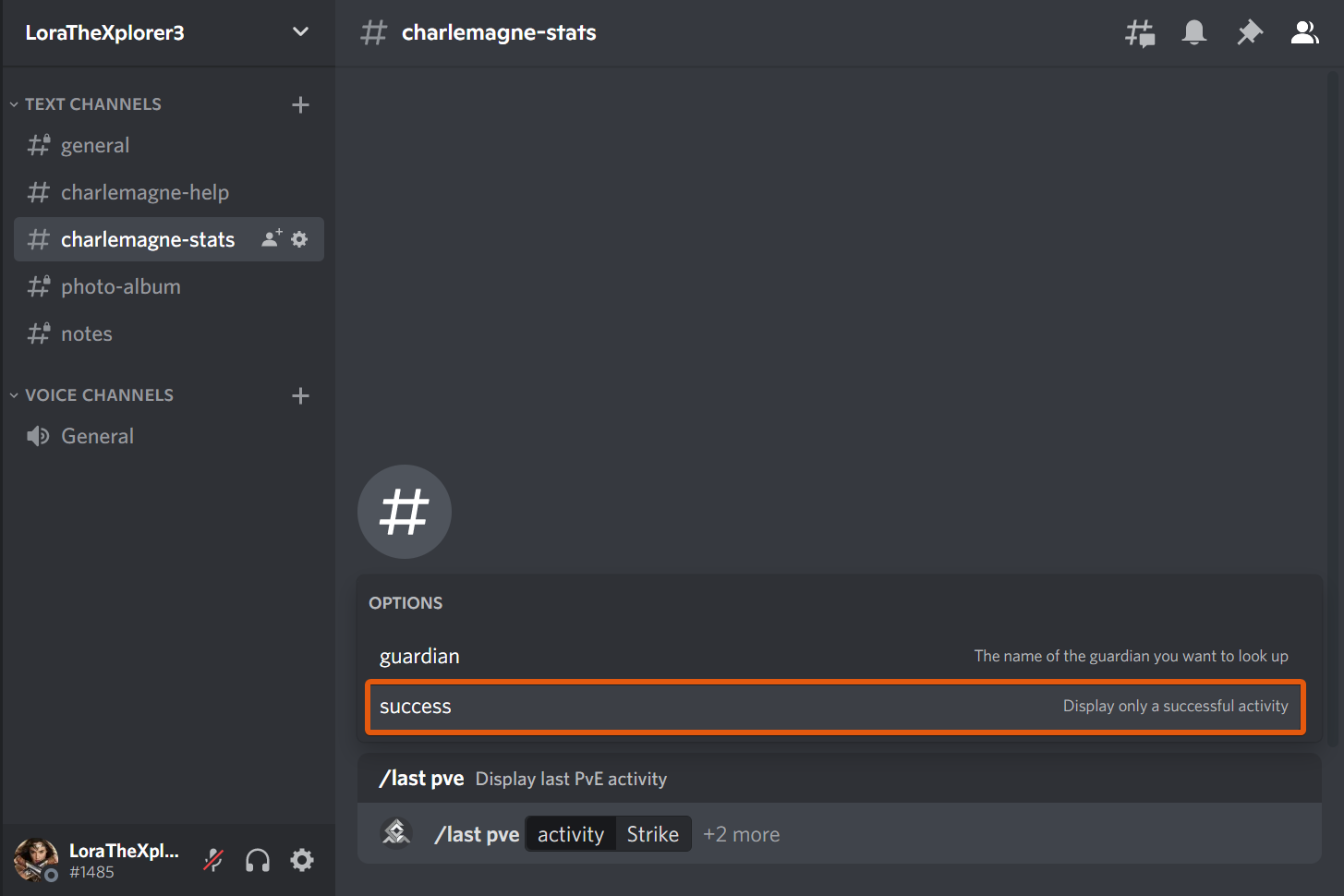
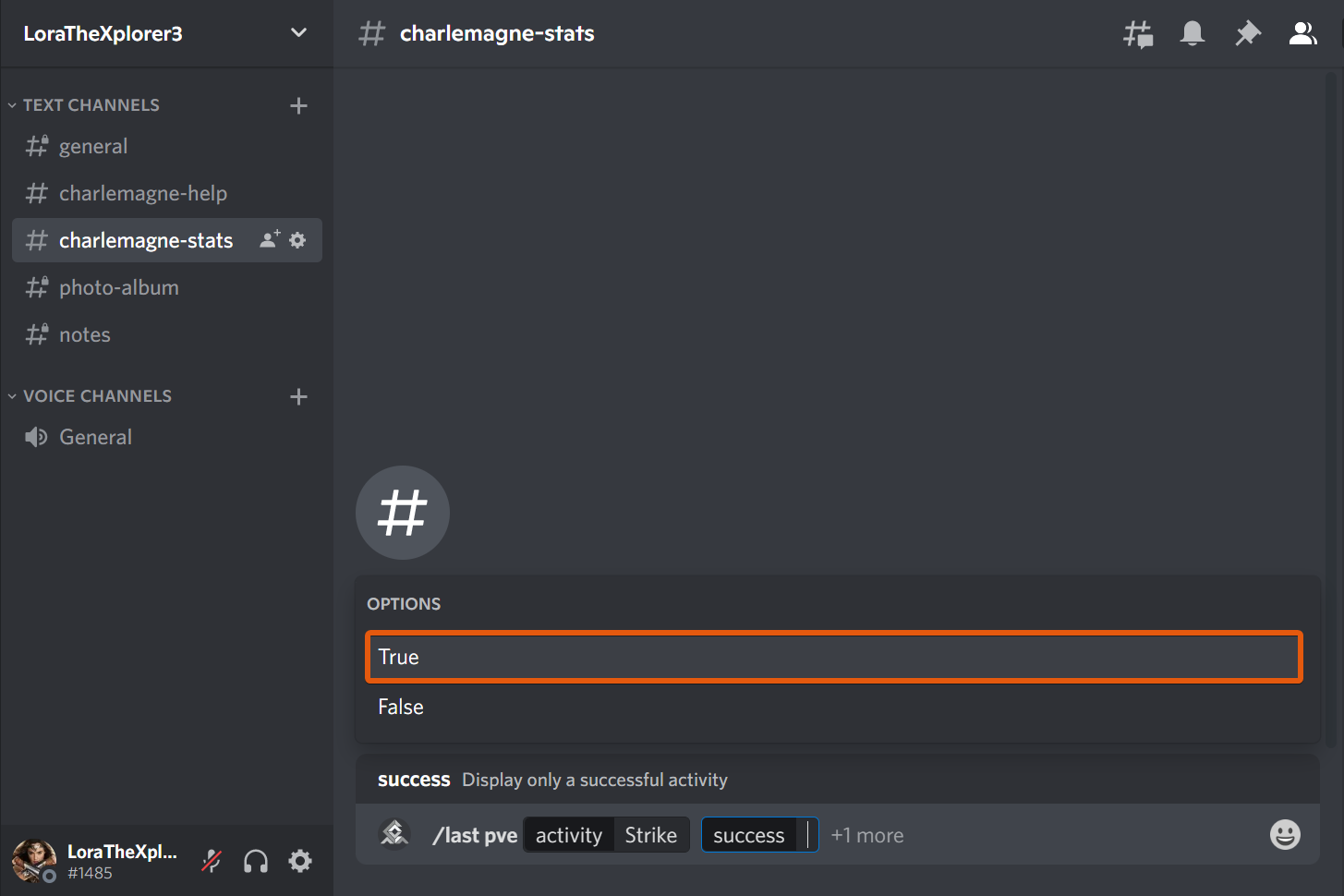
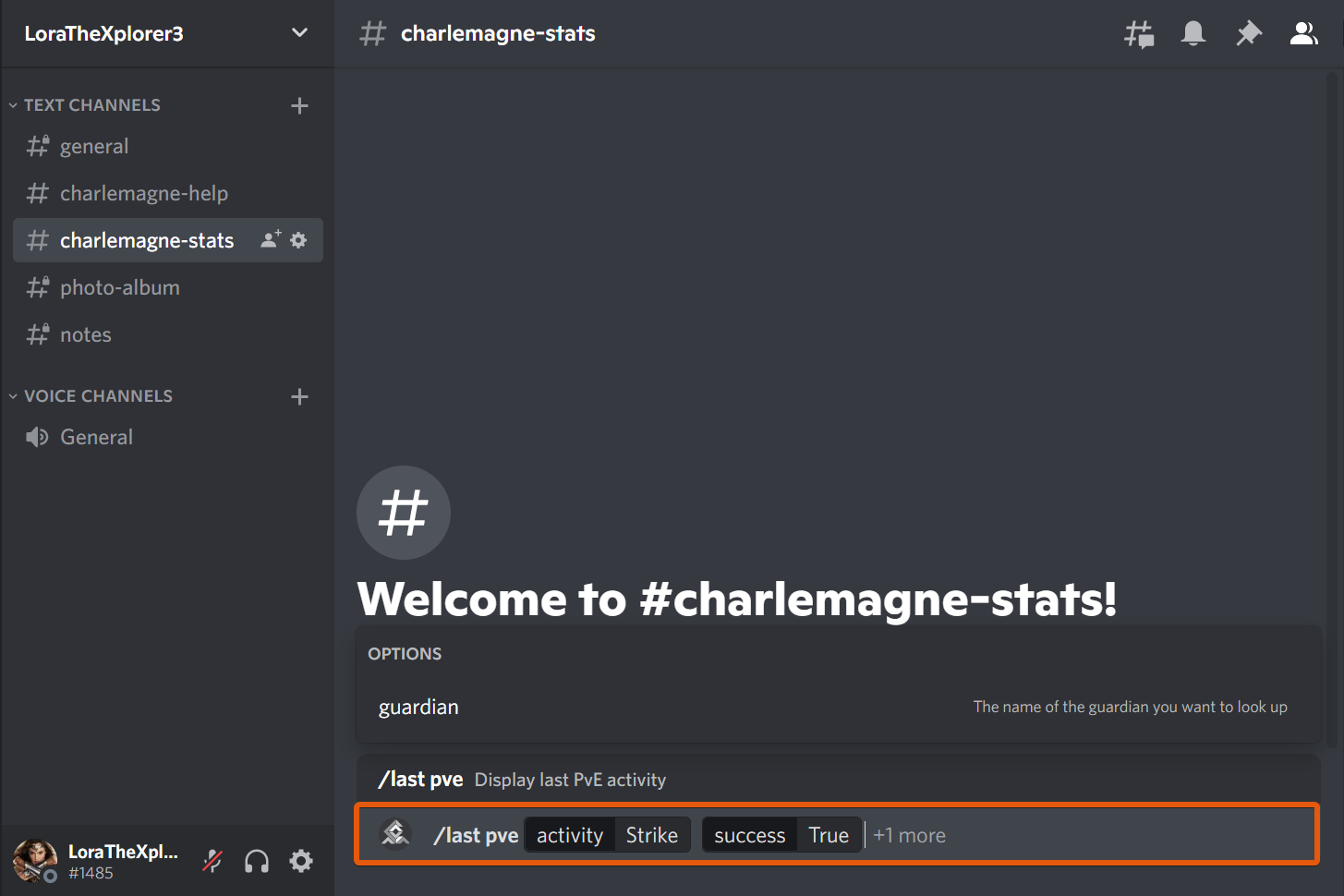
If you type an option in manually, make sure you TAB afterward, so that the text you typed becomes highlighted like in the image above.
If you're looking up your own stats and are registered with Charlemagne, you do not need to use the guardian option. Charlemagne knows who you are and will automatically return results for your preferred profile.
Once you’ve selected your options, send the message. Charlemagne will respond with your results:
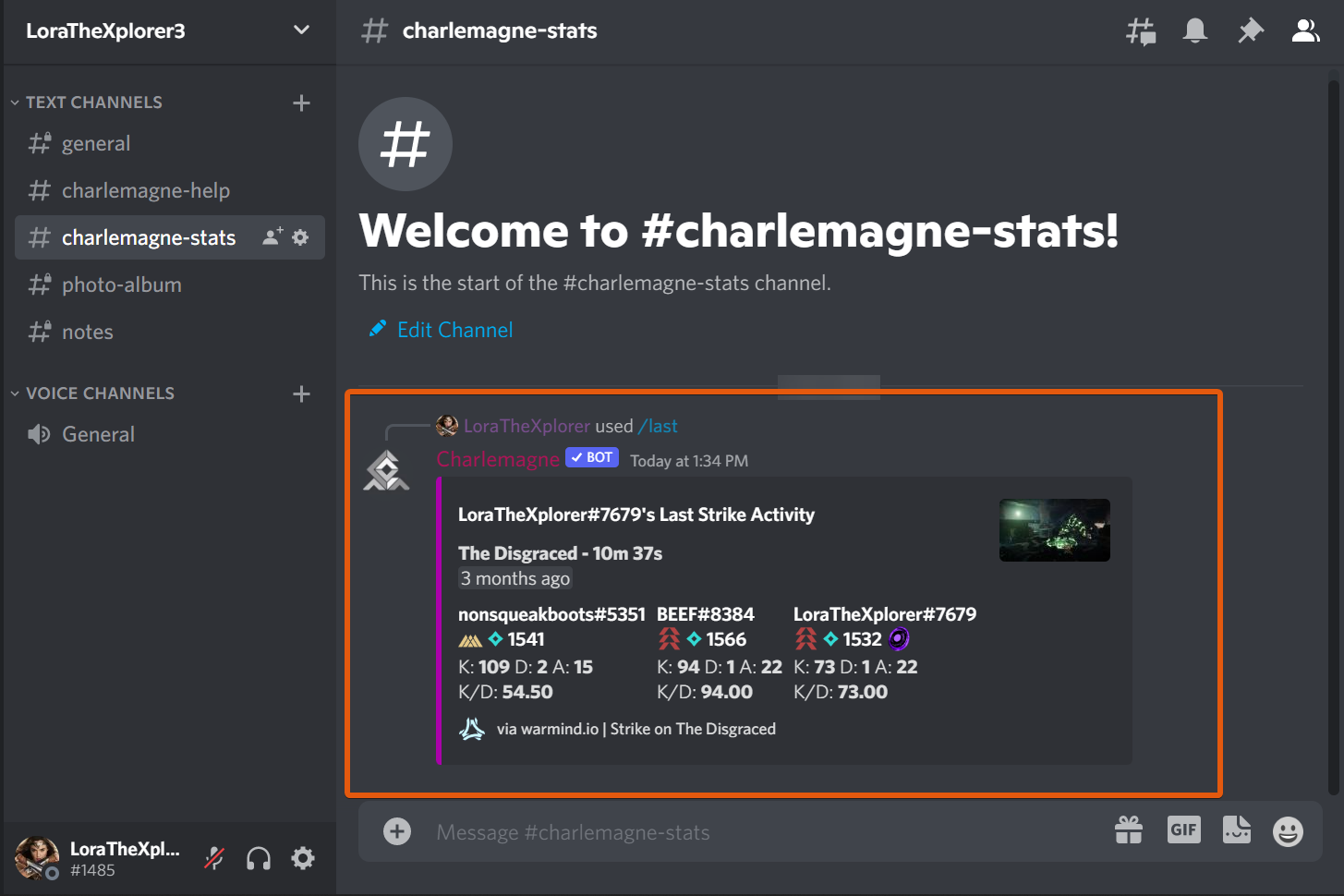
If you want to see stats for a specific guardian there are 3 ways to do this.
1. Ping them in Discord (ie: @Hanxa) They must be registered for this to work:
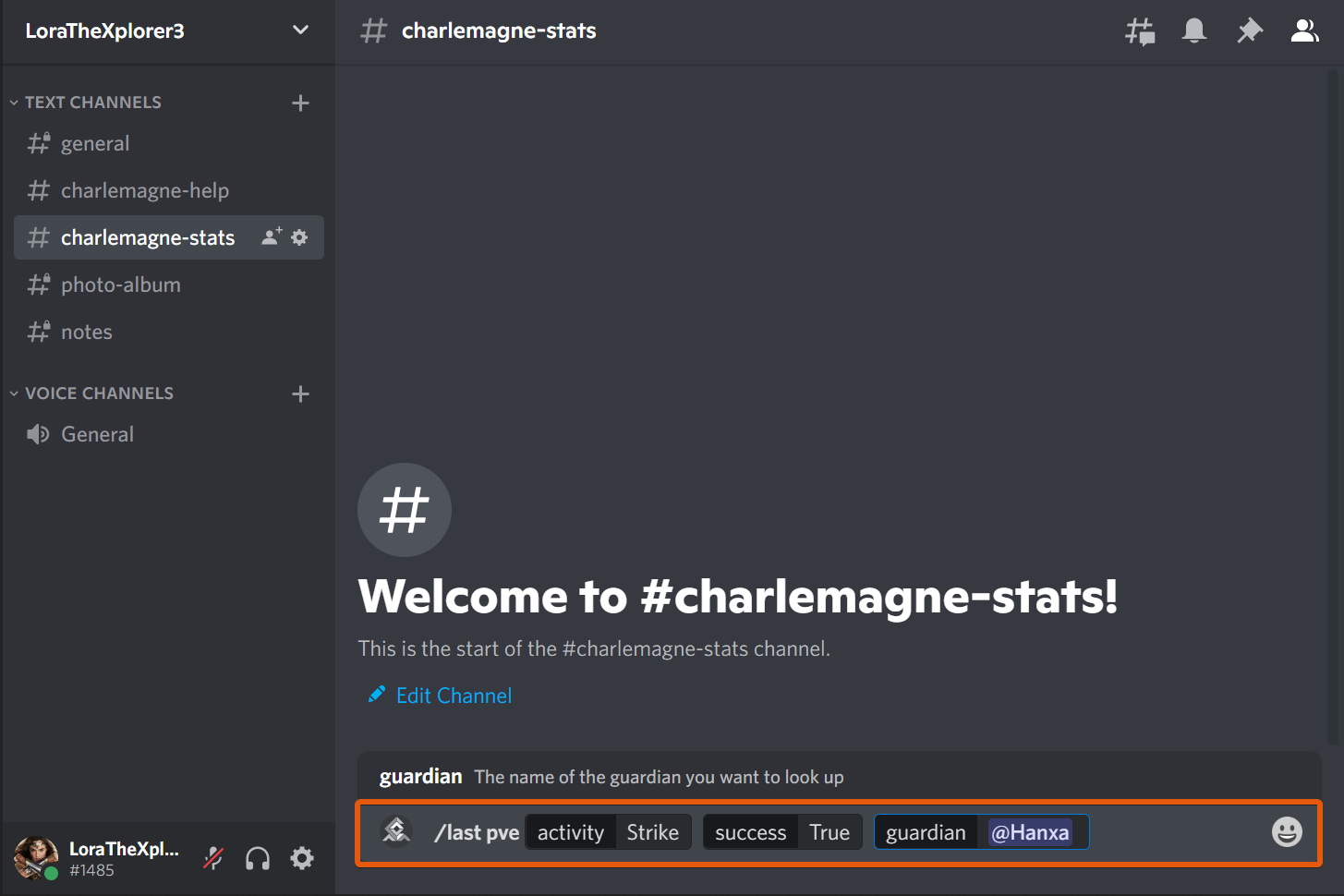
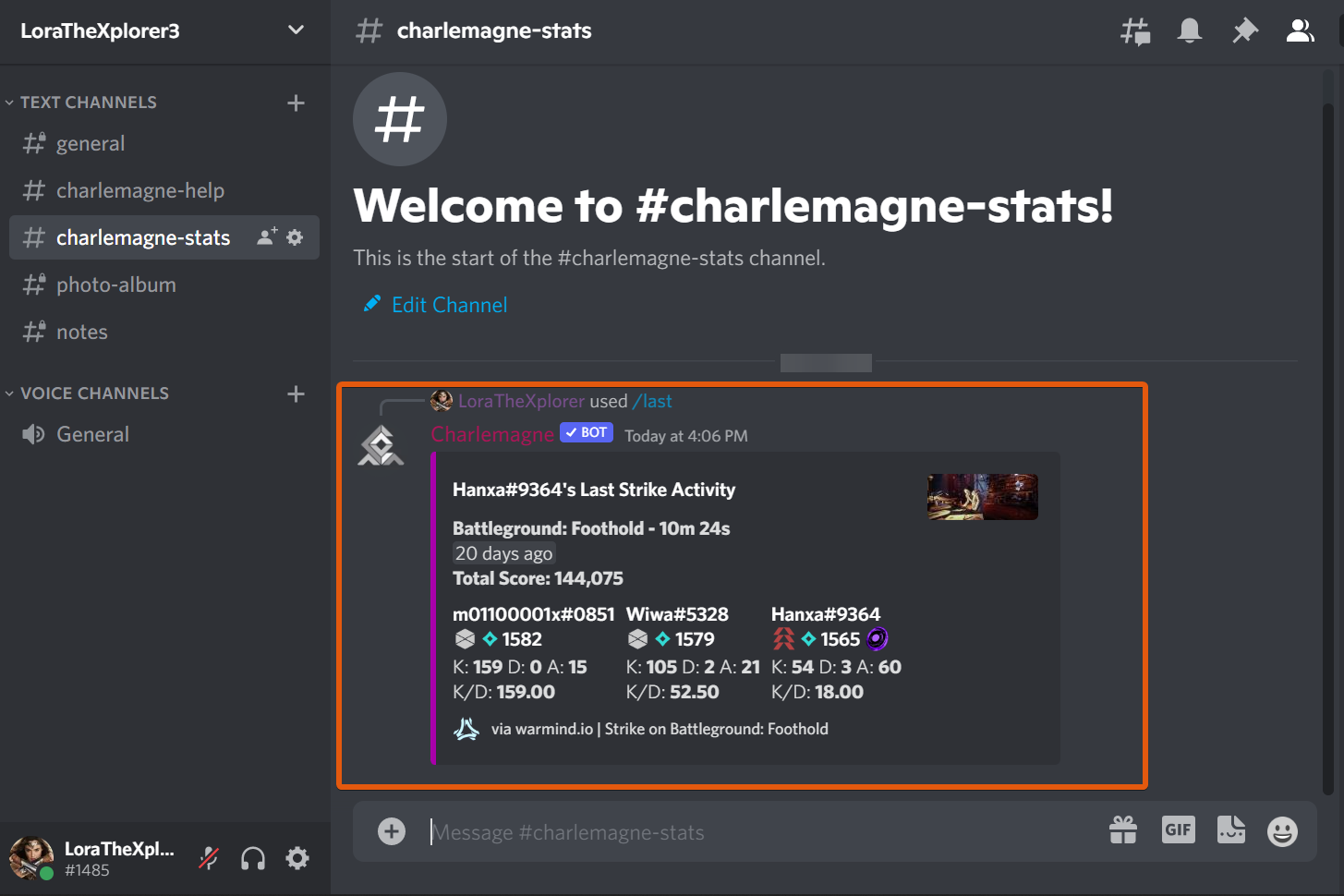
Using @ in a slash command does not ping the server member.
2. If a guardian is not registered or you cannot @ them for any reason, you can use their Discord ID instead. To find their Discord ID, you need to have Developer Mode toggled on in your Discord User Settings:
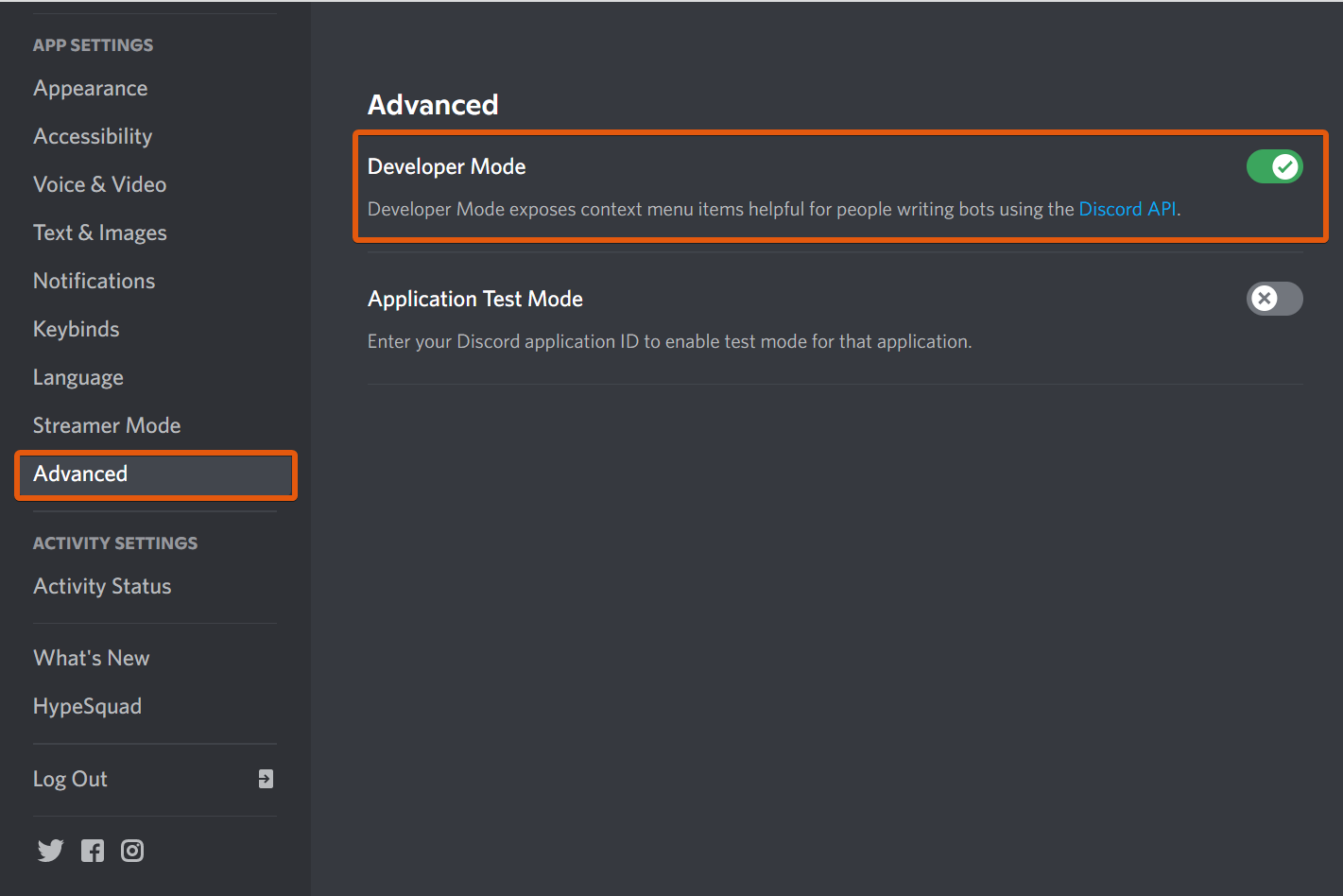
Once in Developer Mode, right-click on their Discord Name if on PC, or long-press if on mobile:
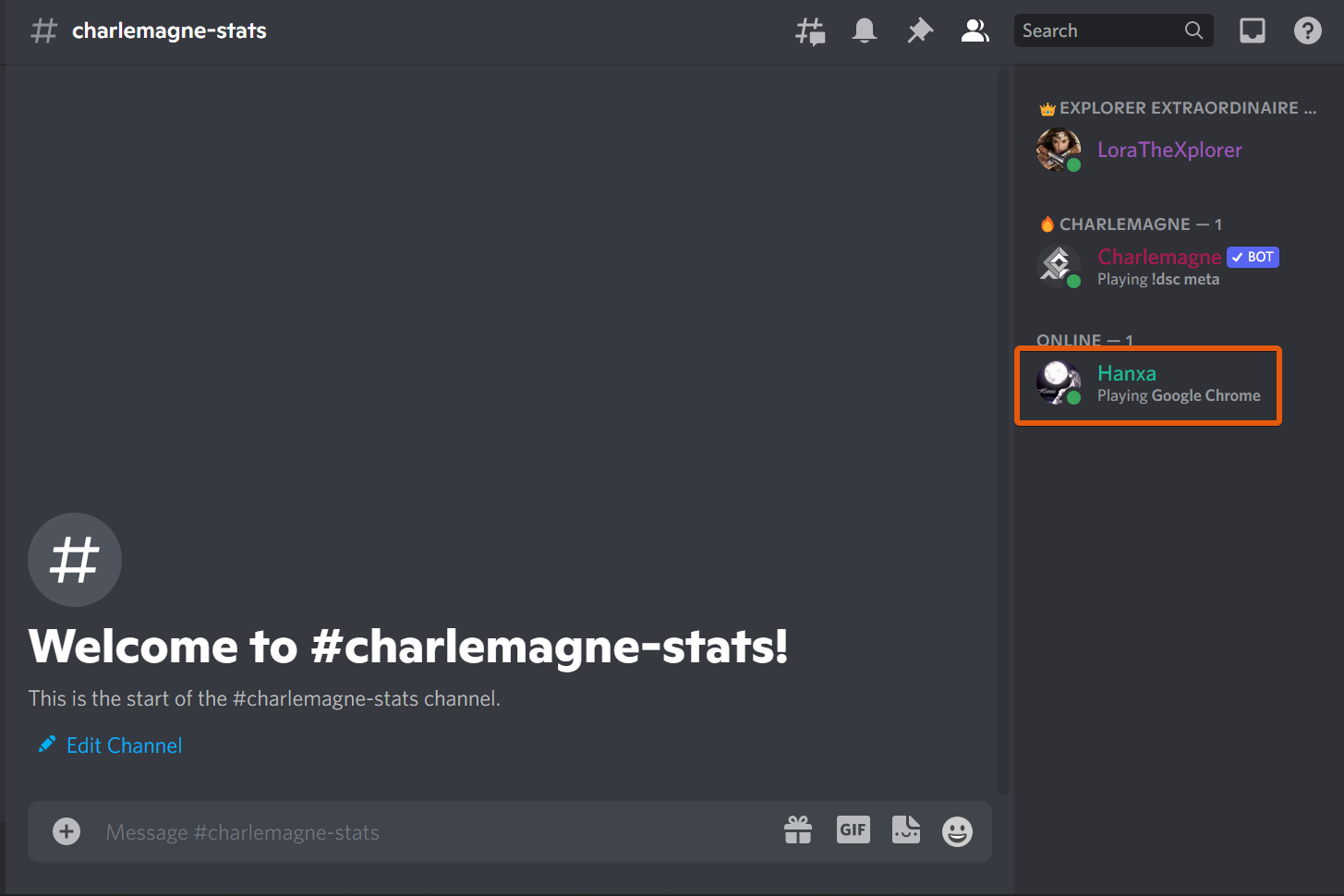
Then scroll down and click "Copy ID":
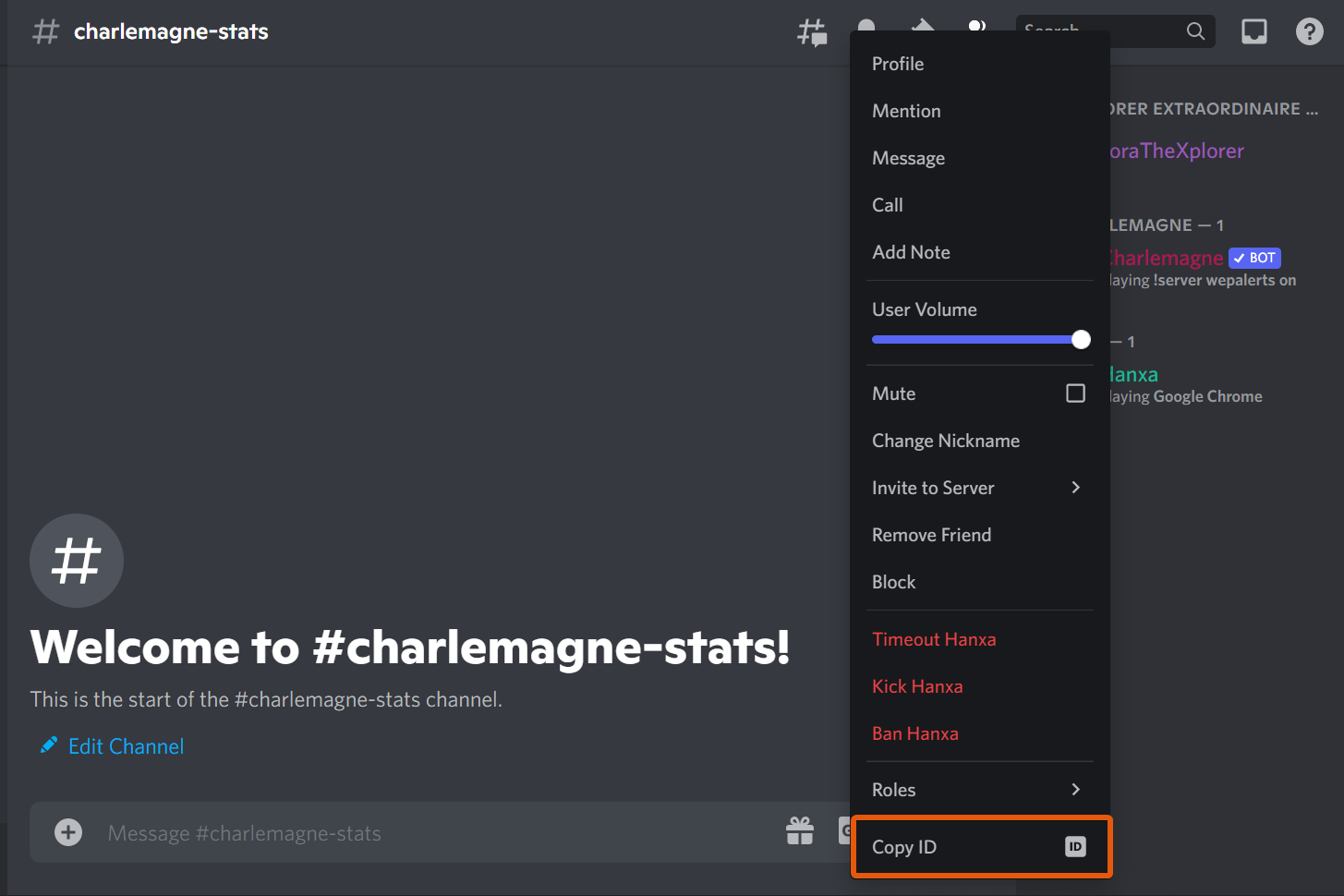
Once you have their ID number, use the guardian option and paste their Discord ID in the command line:
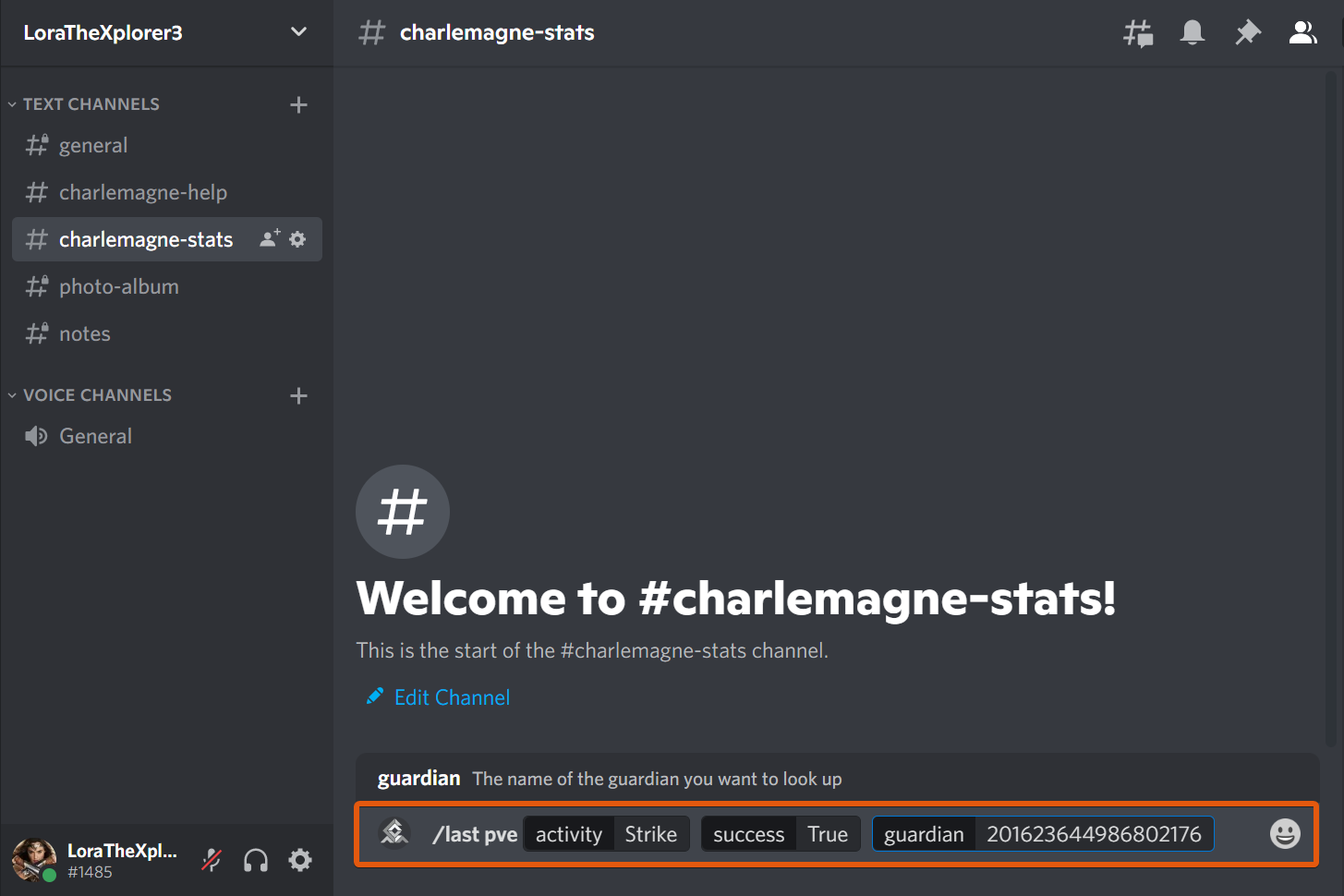
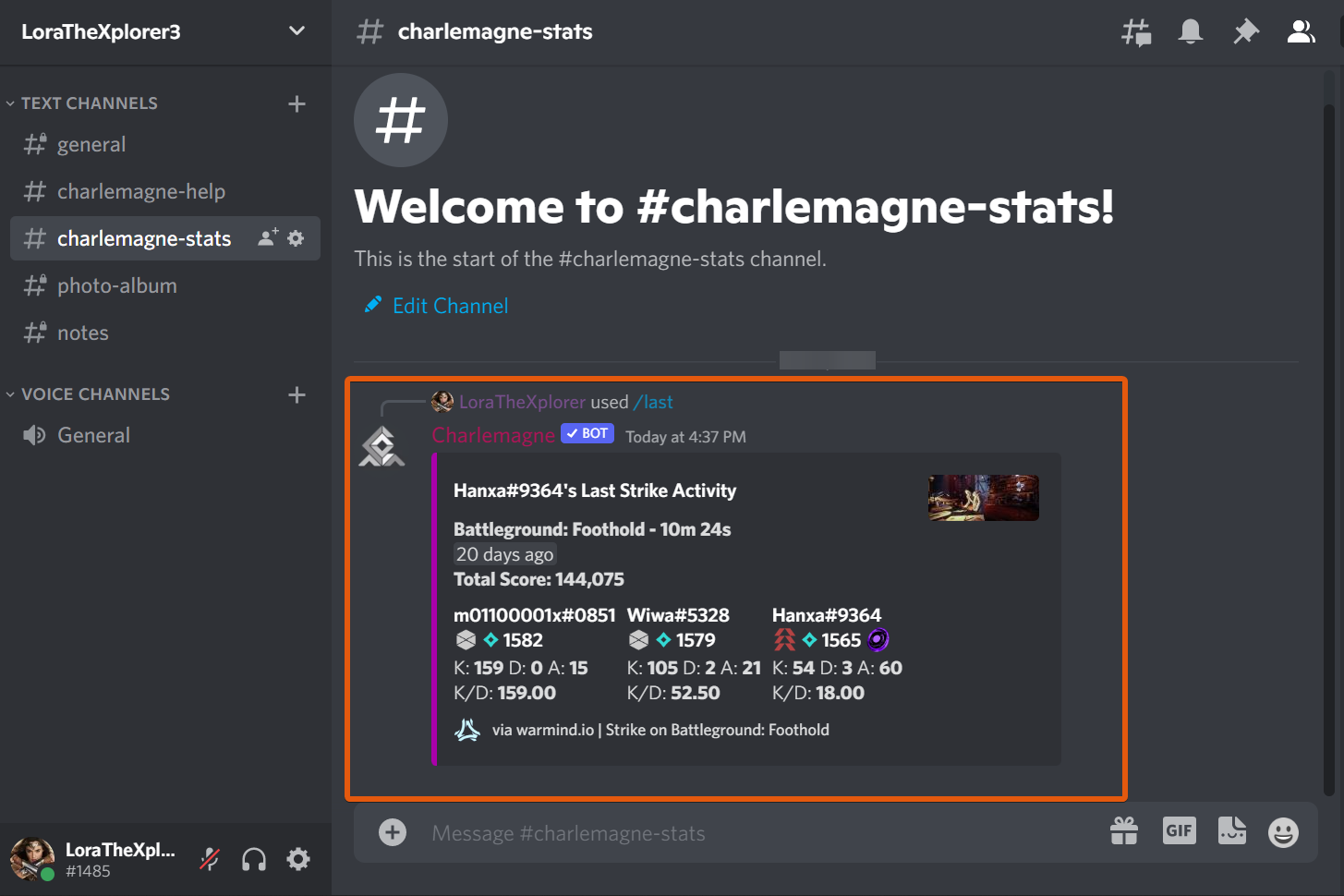
3. Another option is to enter the user's Bungie Name (bungiename#0000). To find a guardian's Bungie Name, go to bungie.net and look on your Friends List, or click on the search icon in the top right corner:
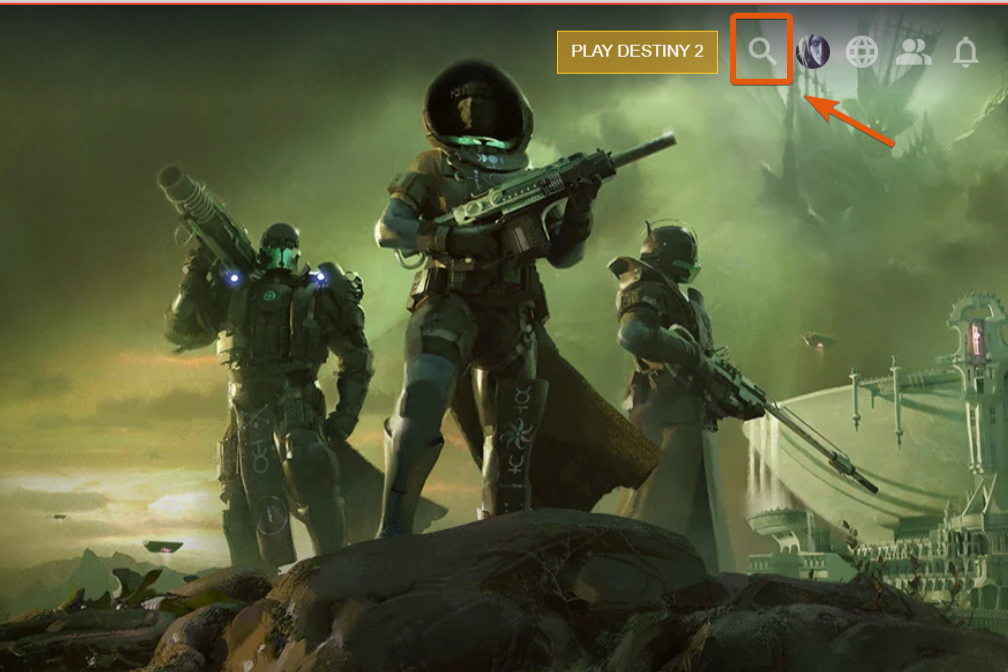
Search the guardian's name:
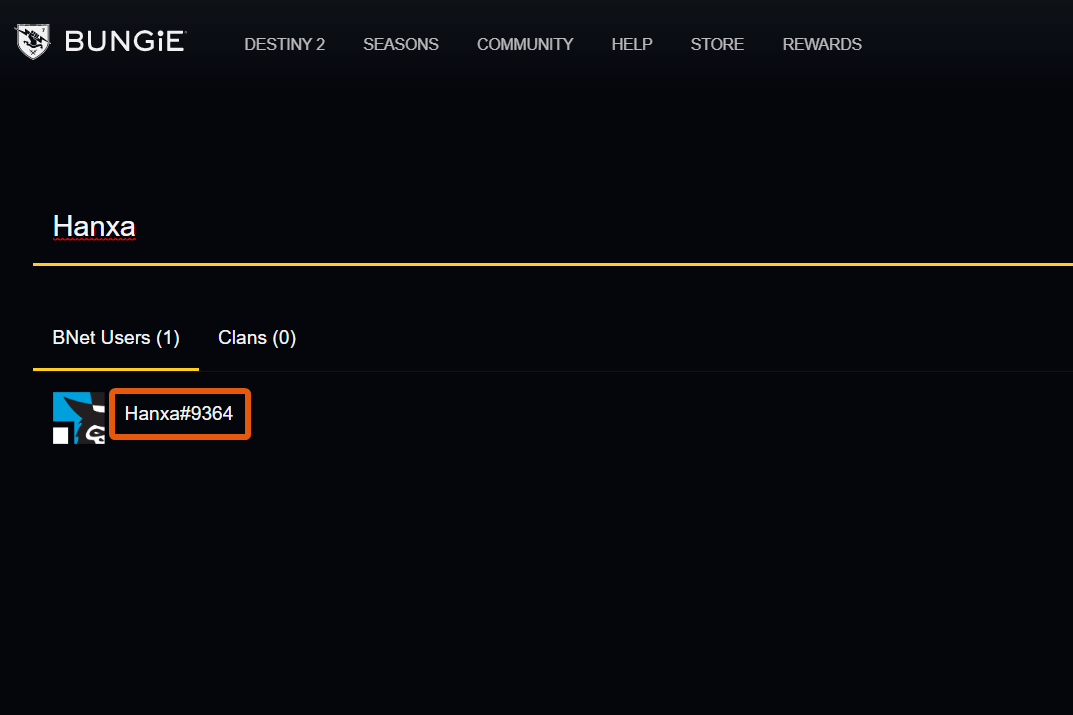
Once you find the Bungie Name you're looking for, add it to the command line after the guardian option. Make sure you add it exactly as it's written with the guardian's name, hashtag (#), numbers and no spaces. In this case, Hanxa#9364:
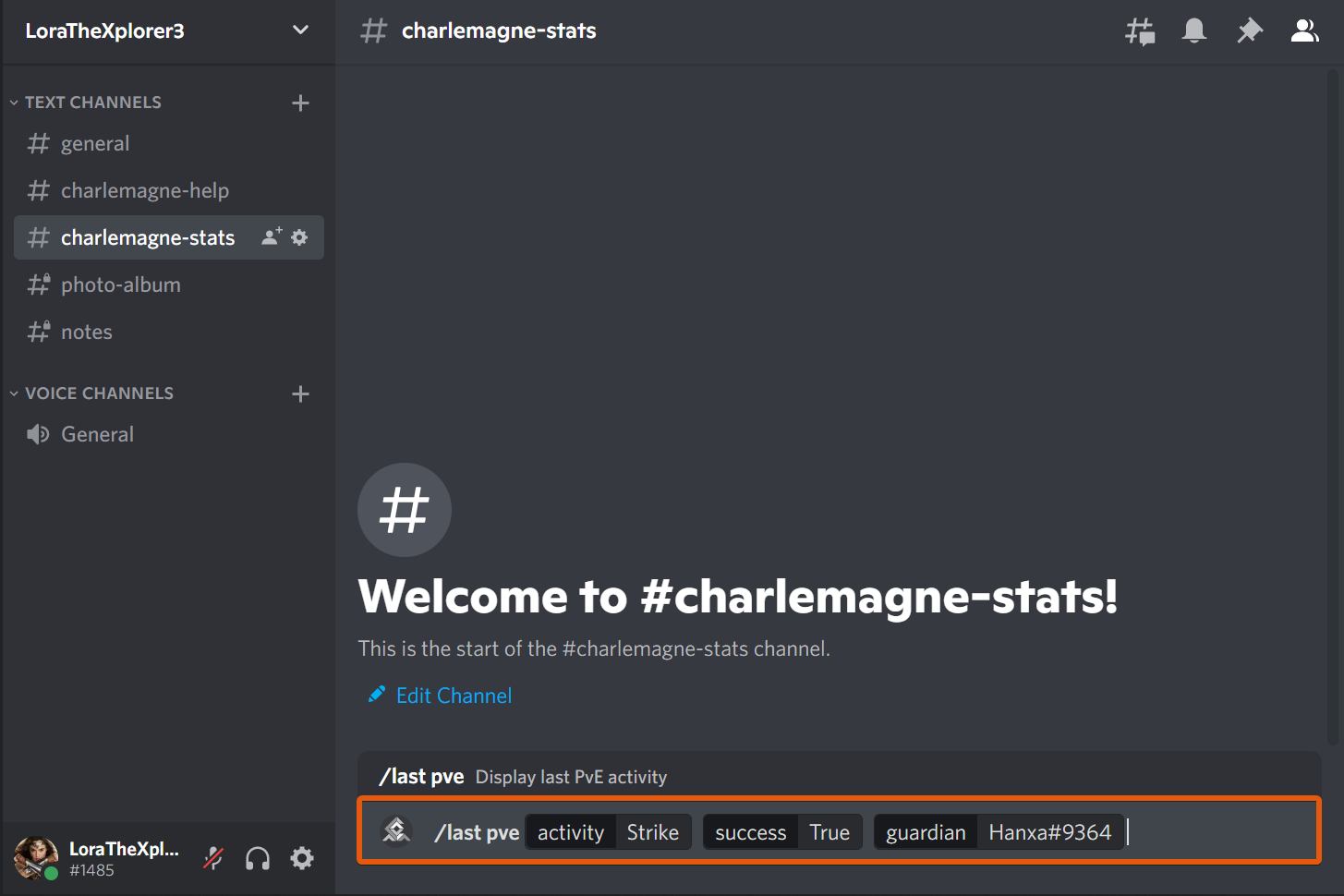
Charlemagne will respond with the stats you are seeking:
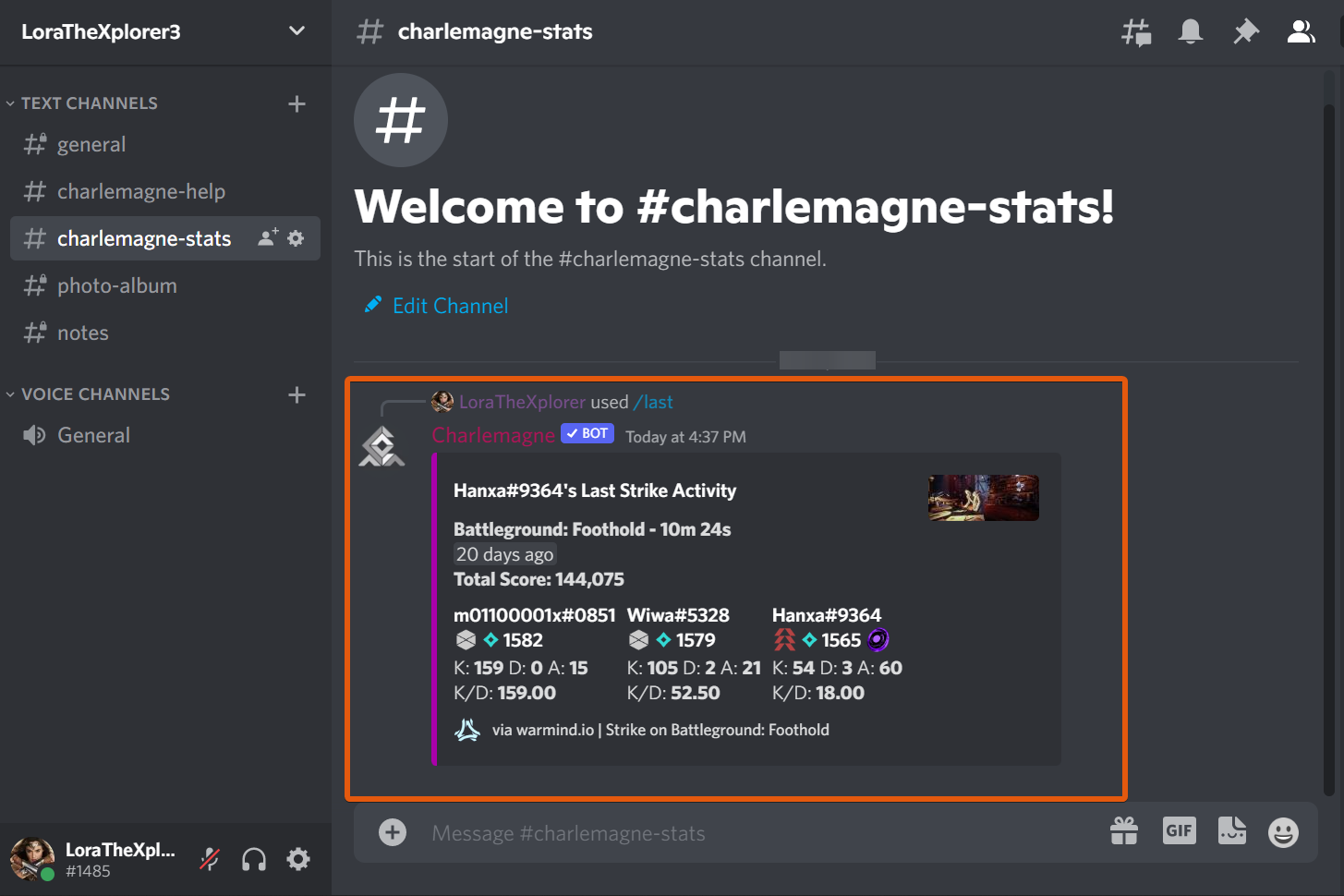
That’s it! That’s how to use Charlemagne’s Slash commands!
Here's a handy little GIF:
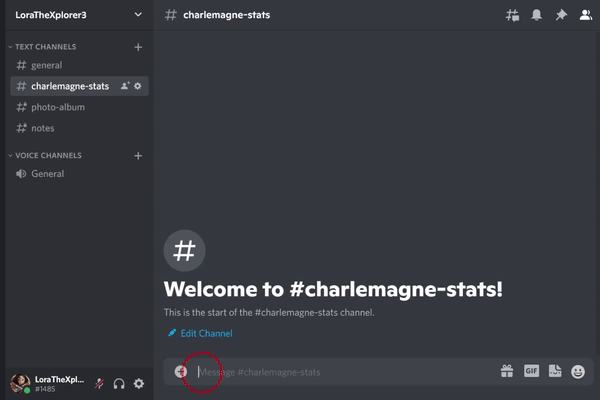
"Hey, What Command Did You Just Use?"
If someone ran a command, any command, and you're curious what that command was, simply click on the link at the top of the command response that reads "guardian name used /command":
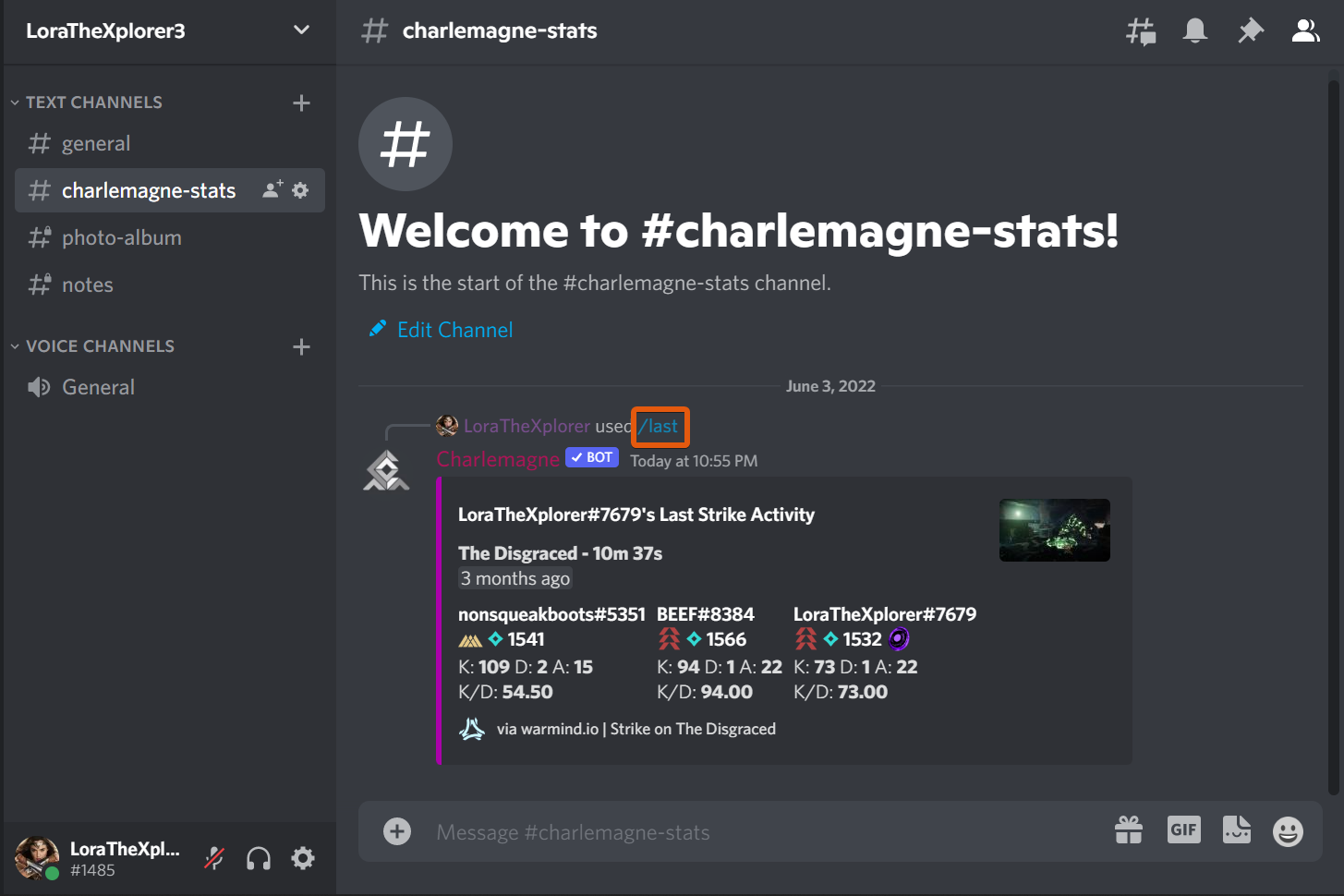
This will allow you to see exactly what command and what command options the server member used.
After you click the link, the information regarding the command used will pop up above it:
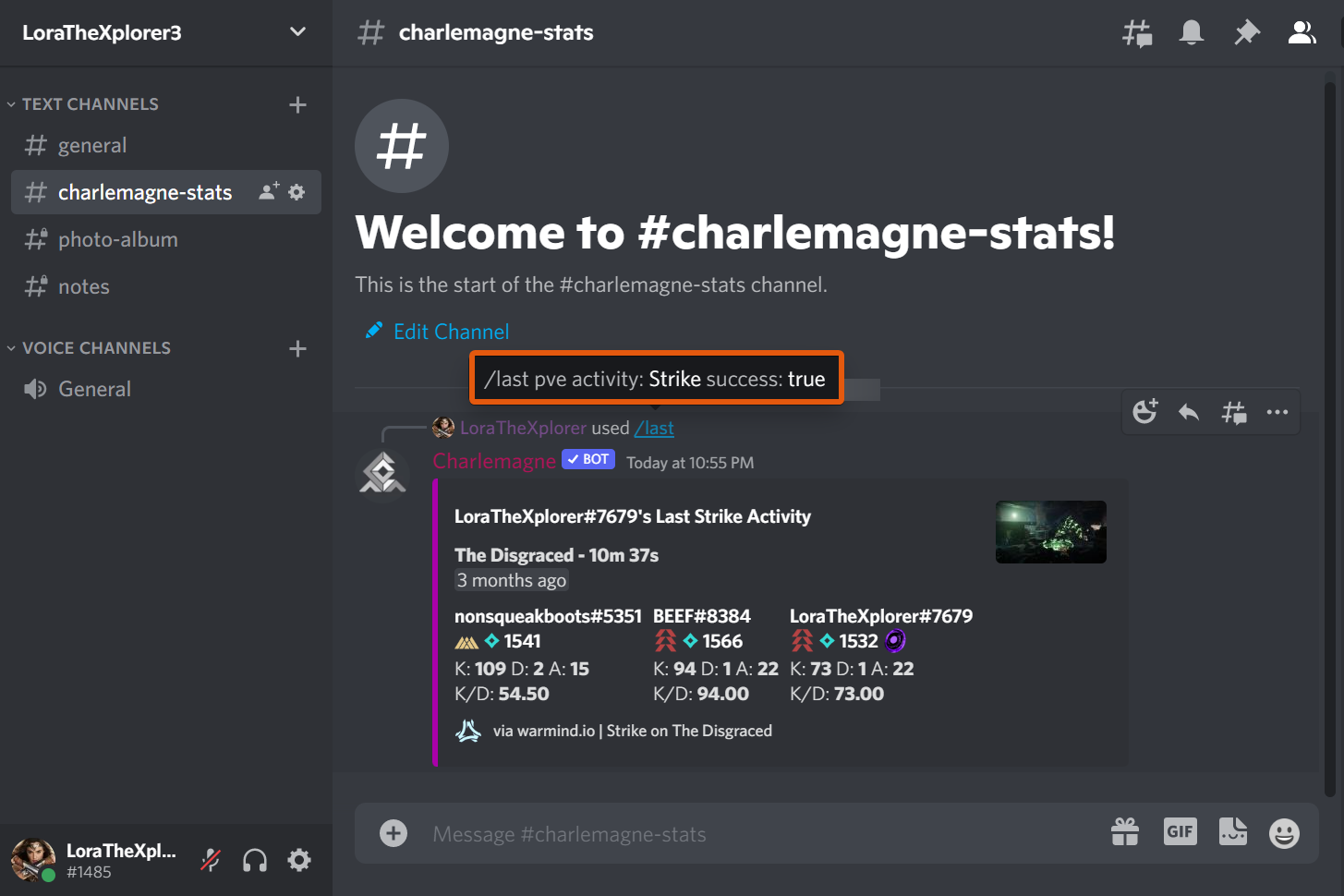
Not only can you see it, but you can also copy/paste it if you want to use the same command:
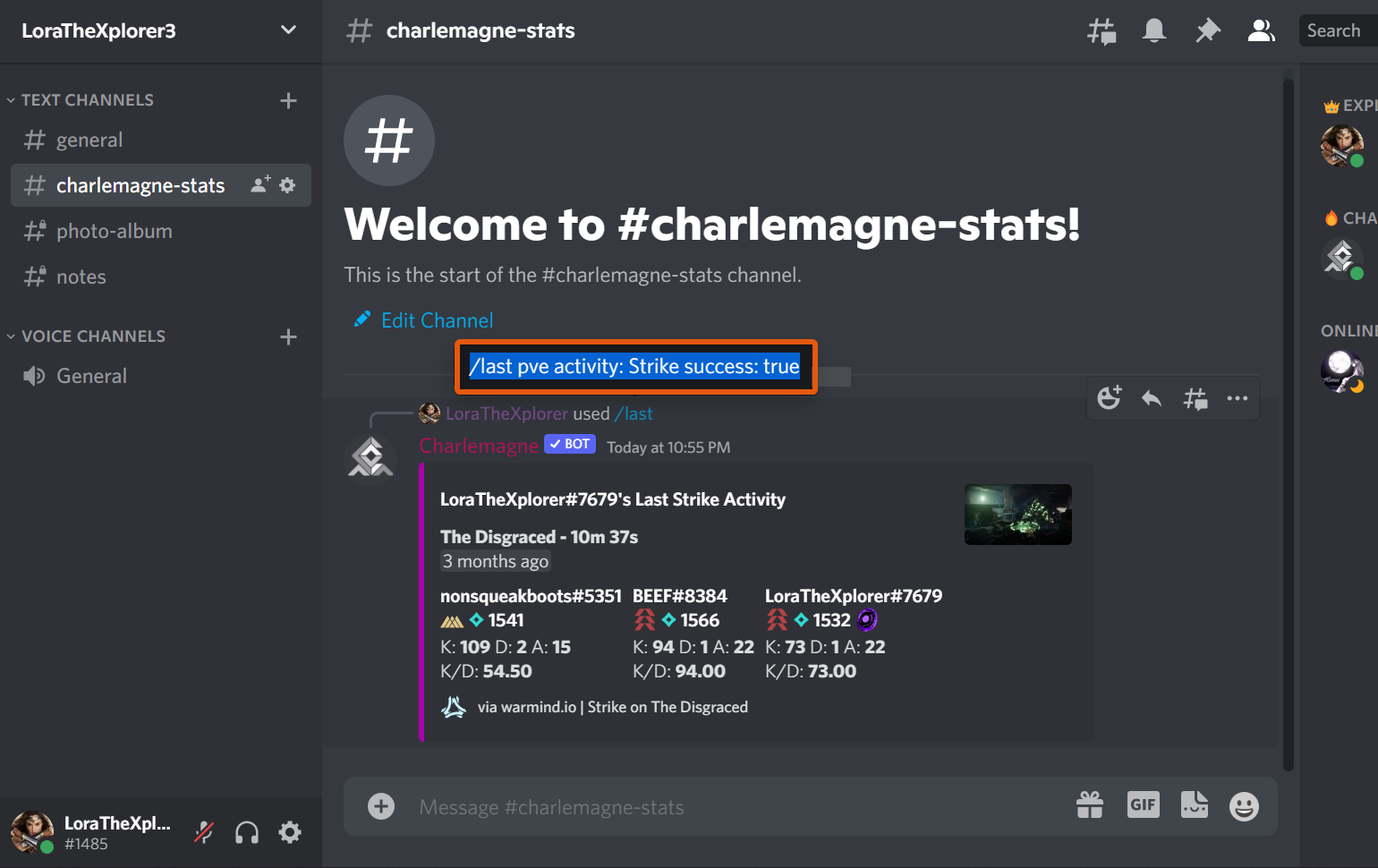
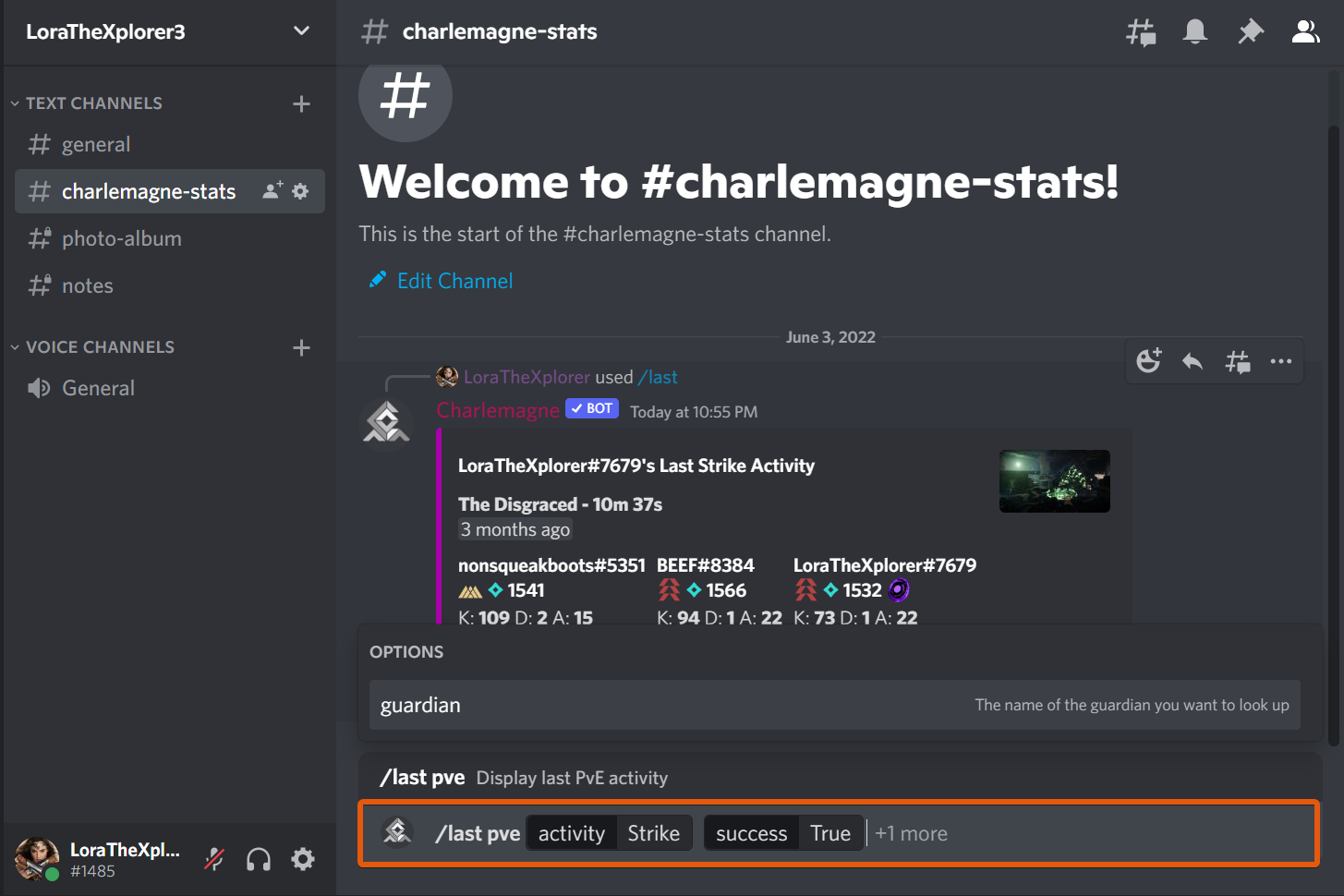
If the previous user didn't enter the guardian option, the command will return the same stats for your Bungie account - if you're registered. If not, you'll have to add the guardian option and your Discord ID or Bungie Name.
Since I'm registered and wanted to see those stats for my own account, I simply copy/pasted and sent the command:
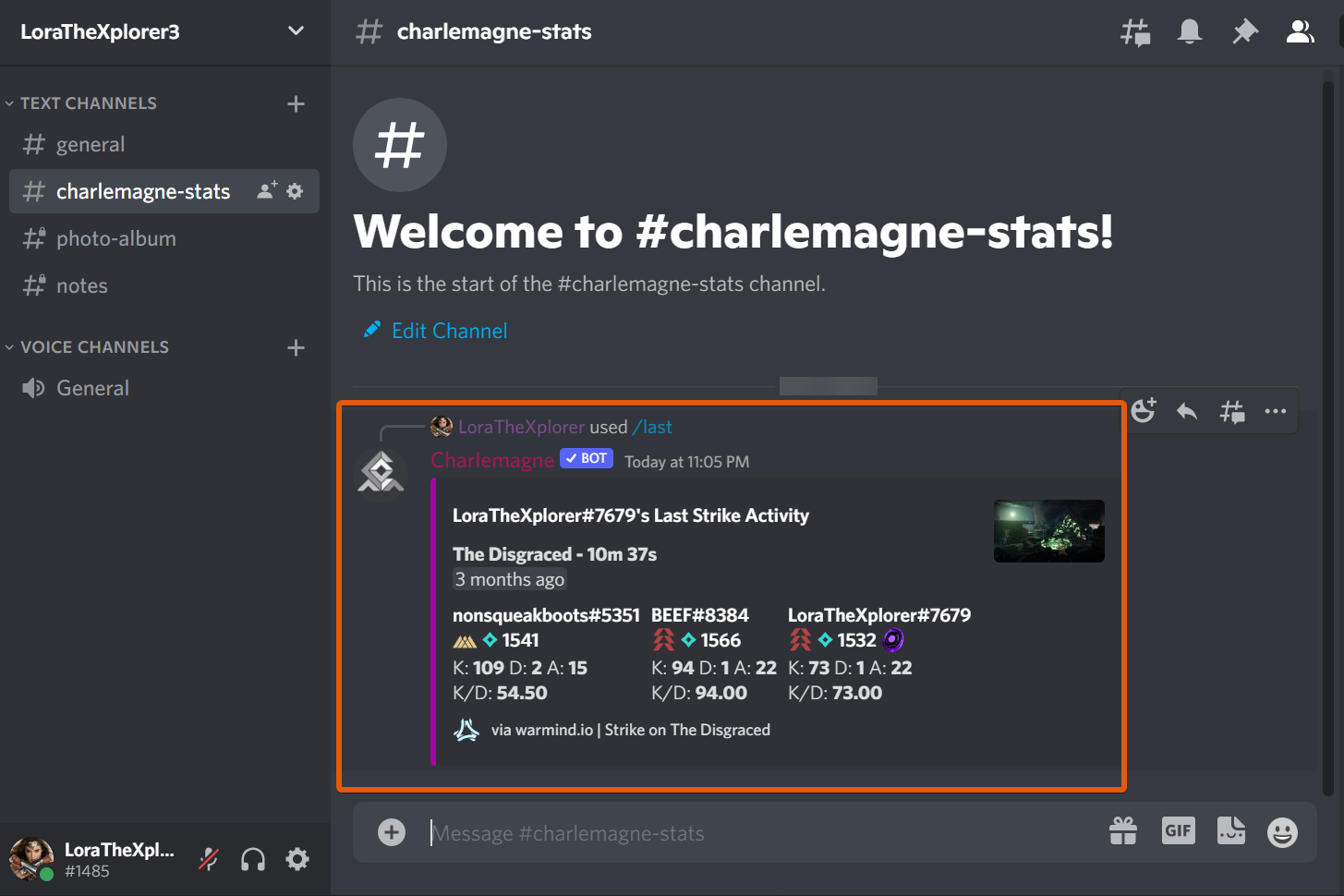
Enjoy discovering new commands!